こんにちは。大久保です。
インターネットでの上位表示を狙いたくて、みんなどうすればできるのか??
と悩んでいると思います。
今まで色々と勉強してきたのになかなか検索上に上がらない人や、中級者くらいの人でも意外に知らない人が多いSearch Consoleを使った方法を今回は解説していきます。
今回の方法は賢威7での設定方法になります。
Search Consoleとは
Search ConsoleはGmailアドレスがあれば使える無料の検索上位の速度を早める方法です。
とは言うものの、良い記事を書かなくてはSearch Consoleをいくら使っても検索上位には表示されません。
これは【大前提】です。
それでは、アクセス向上のSearch Consoleの登録方法を解説をしていきたいと思います。
Search Console登録で素早いアクセス向上を狙う
Search Consoleを利用する事でインデックスされたページが素早いアクセス向上する様に促します。
この一連の流れは、少しでも早くアクセス数を伸ばし、検索上位を狙う・向上させることを特化させる為の登録です。是非、ウェブマスターツールに登録してください。
それでは、ウェブマスターツール登録で素早いアクセス向上を狙うを解説していきます。
Search Console登録方法
XMLサイトマップを作るで解説したサイトマップのURLを登録したり、Search Consoleを使い、ぼくたちのホームページ型ブログが上位表示される時間の短縮をされ、検索上位に表示されやすくなってきます。
Search Consoleで今この記事が書かれました!というのをこちらから進んでお知らせする行為になるわけです。
それではSearch Consoleの登録方法です。
ウェブマスターツール(Search Console)にログインします。
こちらからログインできます。→ウェブマスターツールログイン
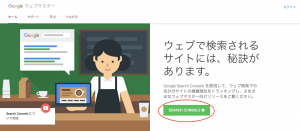
Search Console
この上の画面に切り替わります。
赤丸がしてあるSearch Consoleをクリックします。
ここから、取得しているGoogleのメールアドレスとパスワードを入力してログインします。
赤枠の窓にブログのURLを入力します。
「プロパティを追加」を選択します。
画面が切り替わります。
赤い棒の部分にはぼくたちの登録したいホームページ型ブログのURLが記載されています。
ここではいくつかの方法がありますが、そのうちの1つのとても簡単な方法を詳しく解説していきます。
赤枠の「別の方法」をクリックしてください。
①のHTMLタグを選択すると画面が切り替わります。
上の画像での①に記載されているもの全文をコピーします。
ウェブマスターツールの画面は開いたままでワードプレスのダッシュボードを開きます。
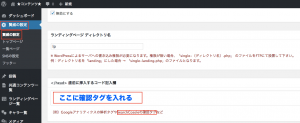
Search Console
赤枠の「賢威の設定」→「ここに確認タグを入れる」と書いてある場所に貼付けます。
貼り付けたら、下にある「ファイルを更新」ボタンをクリックして、ウェブマスターツールに戻り、先ほどの画面にあった②の「確認」のボタンをクリックします。
確認を押したらウェブマスターツールへの登録は完了です。
ウェブマスターツールでサイトマップURLを登録してアクセス向上を図る
ウェブマスターツールへの登録は無事に完了したら、次はサイトマップを登録していきます。
赤枠のサイトマップを選択します。
次に下の画像の
「サイトマップの追加/テスト」を選択するとサイトマップの追加/テストが出てきます。
黒塗りの赤枠にはぼくたちのブログのURLが書かれています。そのあとの空白にぼくたちのブログの
サイトマップURL(続き)を入力します。
その後「サイトマップを送信」を選択して完了です。
※サイトマップのURLが分からない場合は、XMLサイトマップの作成を読んで、サイトマップのURLを調べて下さい。
記事毎に行うSearch ConsoleのFetch as Google使い方
Fetch as Googleは毎記事を素早くGoogleに知らせて、検索上位にあげていく為の作業です。
ここでは、毎記事ごとにおこなうFetch as Googleの使い方について解説していきます。
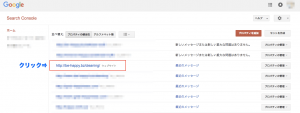
searchconsole画像
あなたのホームページ型ブログをクリックします。
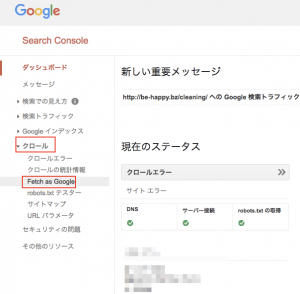
左サイドバーの中のクロール⇒Fetch as Googleを選択します。
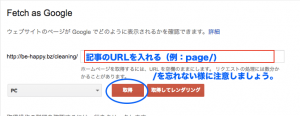
記事のURLの最後の部分を枠の中に入れます。
◯◯◯/
最後の『/』を忘れない様に!
入力したら『取得』をクリックします。
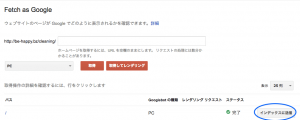
そうするとインデックスに送信とでるのでクリック。
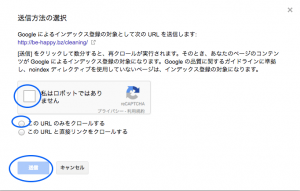
『私はロボットではありません』の前にあるチェックボックスにチェックを入れます。
次に『このURLのみをクロールする』をチェックします。
最後に送信を押します。
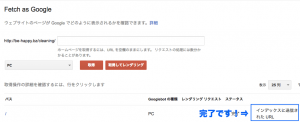
上の画像のように『インデックスに送信されたURL』と出たら完了です。
この記事はインデックスされて、良質な記事ならば検索上位へと上がりやすくなります。
今回の記事はあなたのお役にたてたでしょうか?
もし、記事を読んで感想やわからない事がありましたら、些細なことでもいいので、下のフォームよりぼくにお伝えください。
きっとあなたが抱いた疑問は、これからこの記事を読む方も同じように抱く疑問です。
そうした疑問を1つ1つ解決していきます。
コメントして頂ければ、気付き次第すぐに解答いたします。

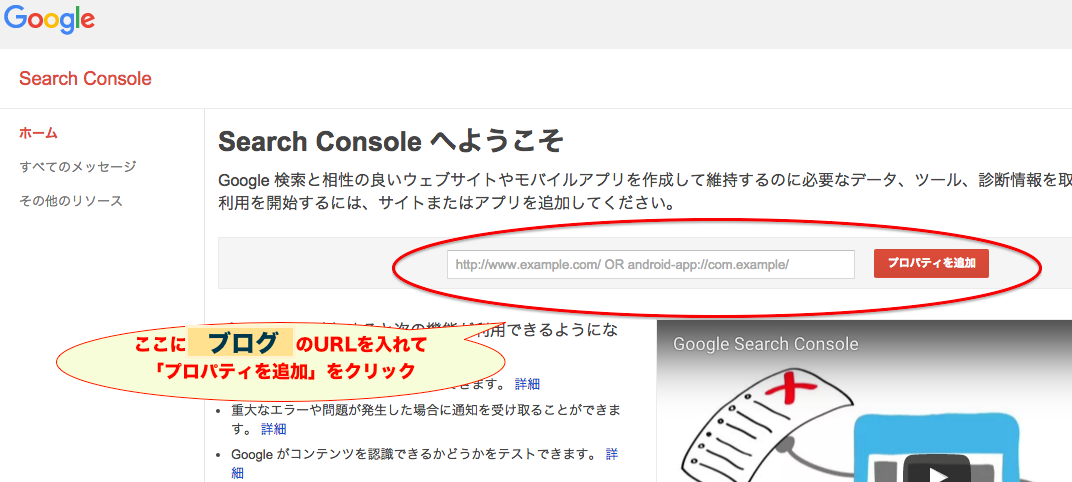
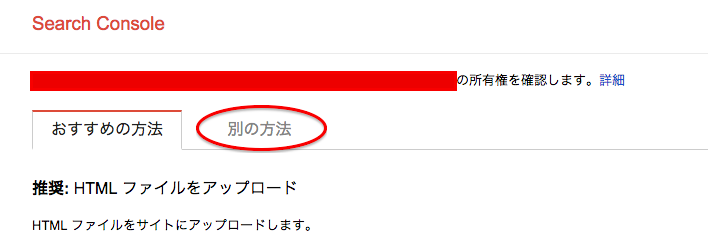
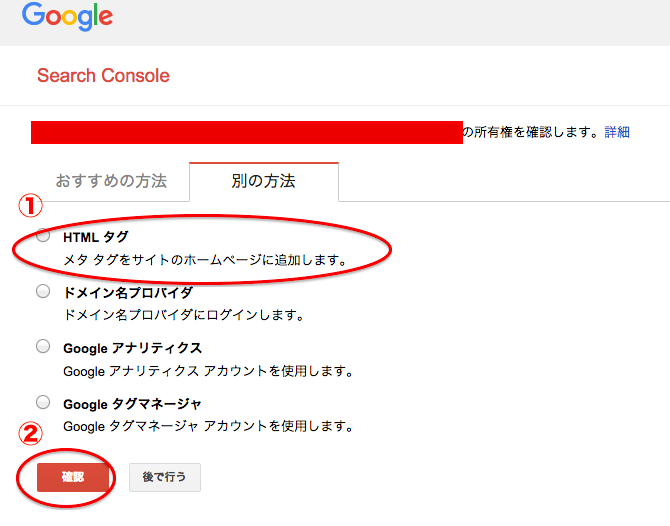
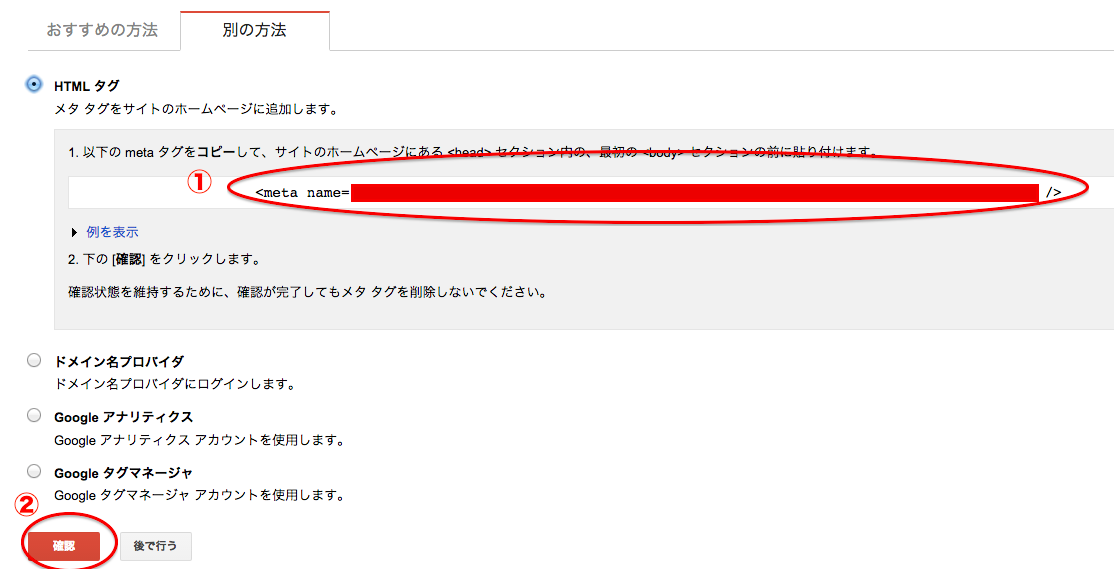

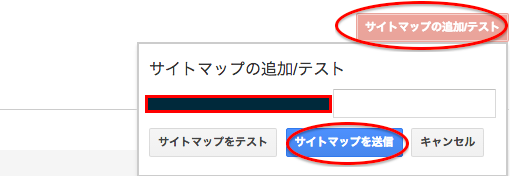


コメント