ウェブマスターツール登録をする
ウェブマスターツールのSearch Consoleを利用する事でインデックスされたページが素早いアクセス向上する様に促します。
この一連の流れは、少しでも早くアクセス数を伸ばし、検索上位を狙う・向上させることを特化させる為の登録です。
面倒に思わないでください。
慣れてしまえばカンタンですし、必ず役に経ちますので、ウェブマスターツールに登録してください。
それでは、ウェブマスターツール登録で素早いアクセス向上を狙うを解説していきます。
ウェブマスターツール登録方法(Search Console)
XMLサイトマップを作るで解説したサイトマップのURLをウェブマスターツールで登録したり、Search Consoleを使い、ぼくたちのブログが上位表示される時間の短縮をされ、検索上位に表示されやすくなってきます。
▼Googleのメールを持っていない人は作ってください。
⇒ https://accounts.google.com/SignUp?hl=ja
ウェブマスターツール(Search Console)にログインします。
こちらからログインできます。→ウェブマスターツールログイン
この画面に切り替わります。
ここから、取得しているGoogleのメールアドレスとパスワードを入力してログインします。
赤枠の窓にブログのURLを入力します。
「プロパティを追加」を選択します。
画面が切り替わります。
赤い棒の部分にはぼくたちの登録したいブログのURLが記載されています。
ここではいくつかの方法がありますが、そのうちの1つの方法を詳しく解説していきます。
赤枠の「別の方法」をクリックしてください。
①のHTMLタグを選択すると画面が切り替わります。
上の画像での①に記載されているもの全文をコピーします。
ウェブマスターツールの画面は開いたままでワードプレスのダッシュボードを開きます。
赤枠の「外観」→「テーマの編集」→右側にある「テーマヘッダー」の順に選択します。
上の画像のように</head>の手前にメタタグを貼り付けます。貼付けの目安は画像にもある<!–▼ヘッダー–>となっているところの近くです。ちなみに、画像にもありますが、グーグルアナリティクスの導入で解説するアナリティクスコードも同様に貼り付ける事になります。
貼り付けたら、下にある「ファイルを更新」ボタンをクリックして、ウェブマスターツールに戻り、先ほどの画面にあった②の「確認」のボタンをクリックします。
確認を押したらウェブマスターツールへの登録は完了です。
ウェブマスターツールでサイトマップURLを登録してアクセス向上を図る
ウェブマスターツールへの登録は無事に完了したら、次はサイトマップを登録していきます。
赤枠のサイトマップを選択します。
次に下の画像の
「サイトマップの追加/テスト」を選択するとサイトマップの追加/テストが出てきます。
黒塗りの赤枠にはぼくたちのブログのURLが書かれています。そのあとの空白にぼくたちのブログの
サイトマップURL(続き)を入力します。
その後「サイトマップを送信」を選択して完了です。
※サイトマップのURLが分からない場合は、XMLサイトマップの作成を読んで、サイトマップのURLを調べて下さい。

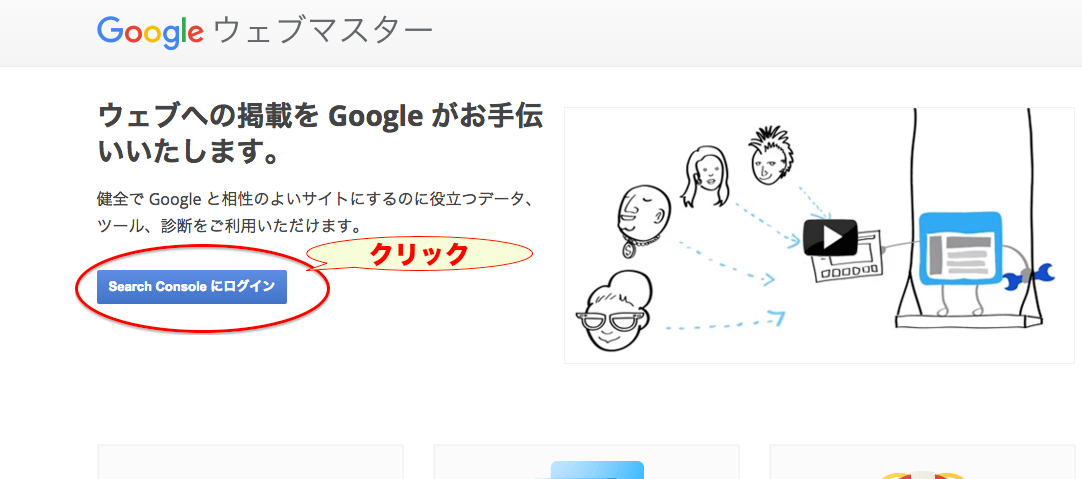
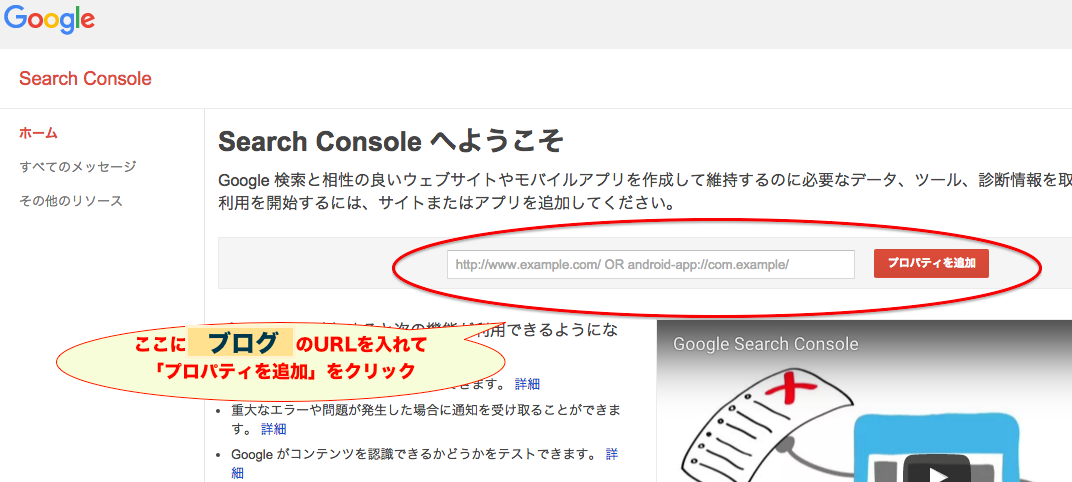
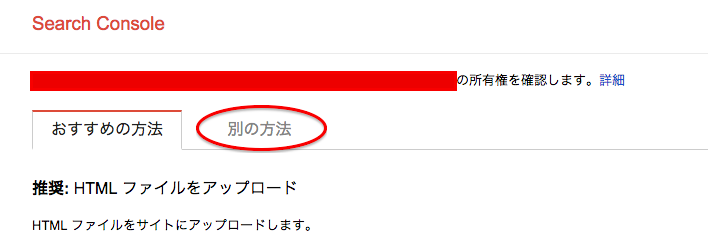
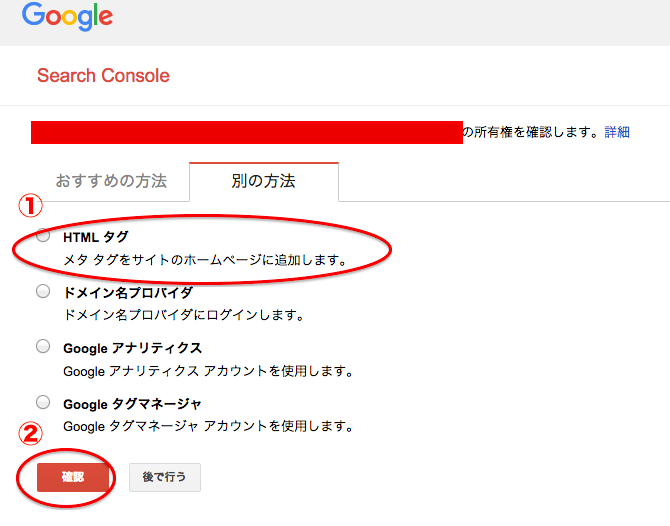
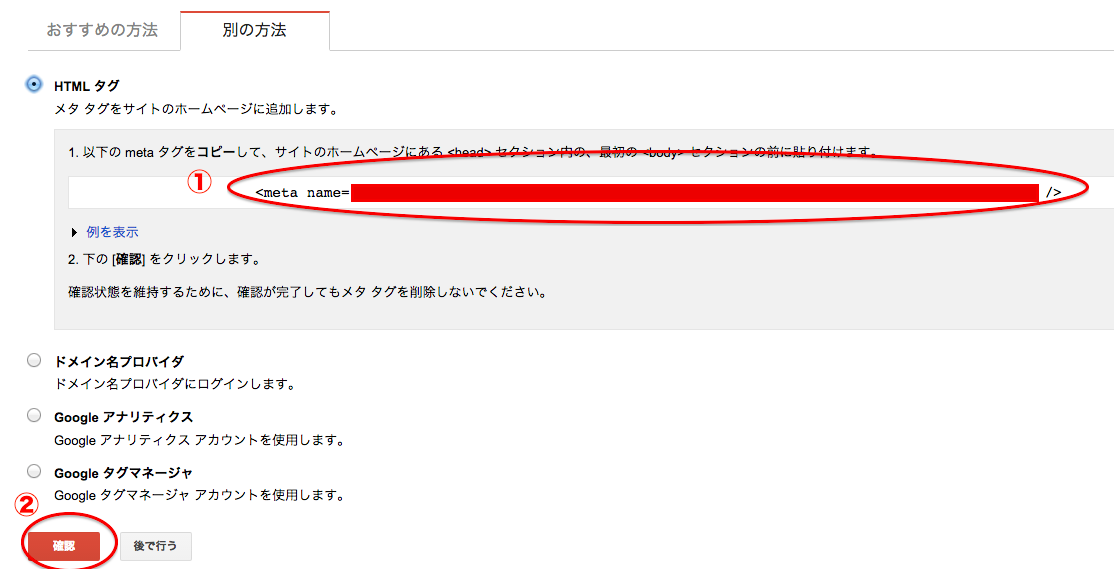
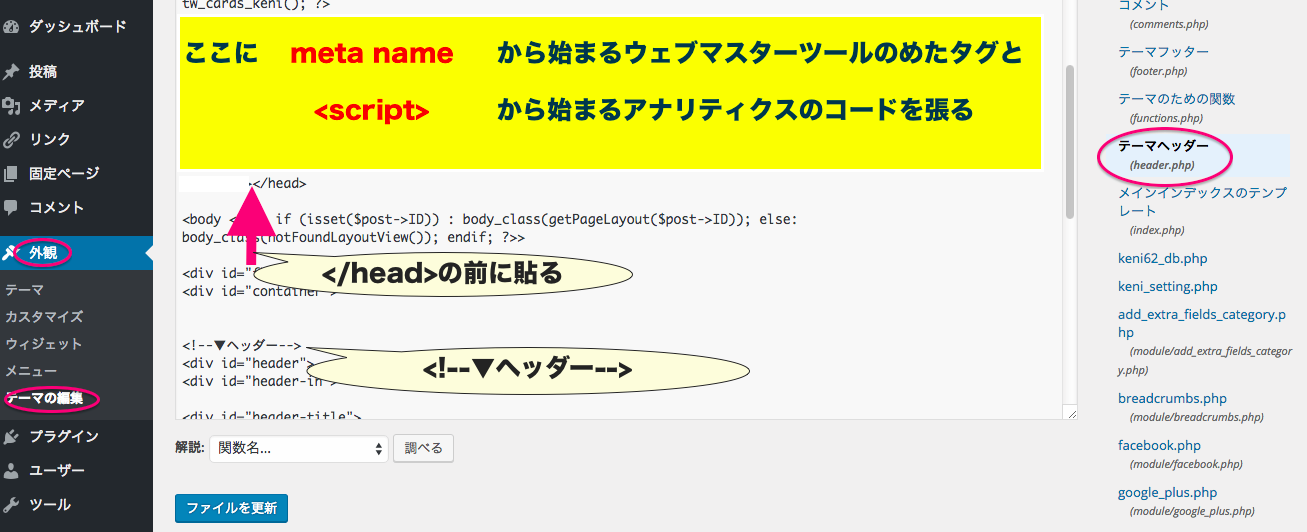

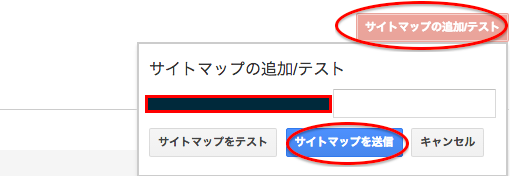

コメント